Excel
簡単!【パスワード】の設定!!
最終更新日:2022/06/30
Excelファイルにパスワードを設定する方法をご紹介!!
個人情報など、守るべき情報がある時に知っておきたい知識。
についてご紹介。
Excelファルを開く時にパスワードがいる設定方法1
2通りの方法がありますが、どちらも簡単。
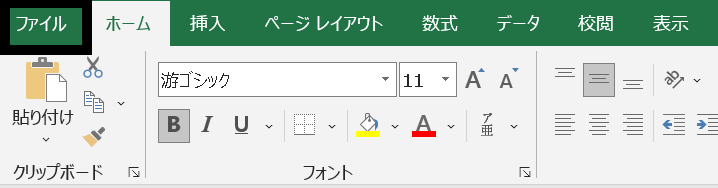
上記画像のようにファイルをクリック
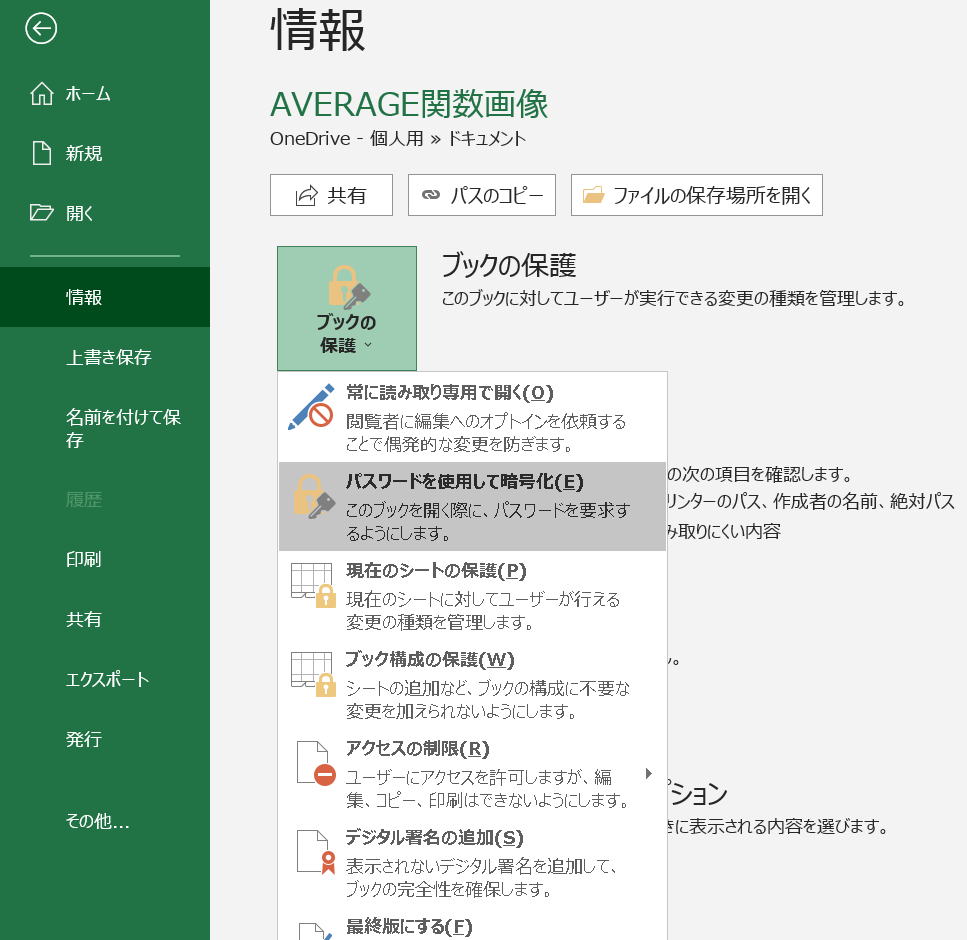
情報⇒ブックの保護⇒パスワードを使用して暗号化をクリック

パスワードを入力してOKをクリック
再度パスワードを確認のため入力を求められるので、同様に。
Excelファルを開く時にパスワードがいる設定方法2
こっちは読み取り、書き取りのパスワードをそれぞれ設定出来る。
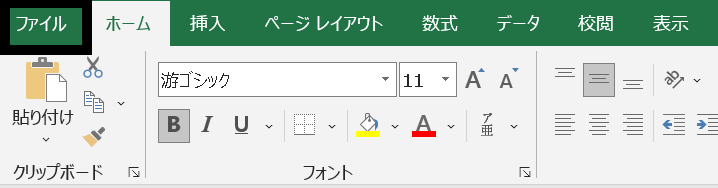
上記画像の様に
保存したいExcelファイルのファイルをクリック
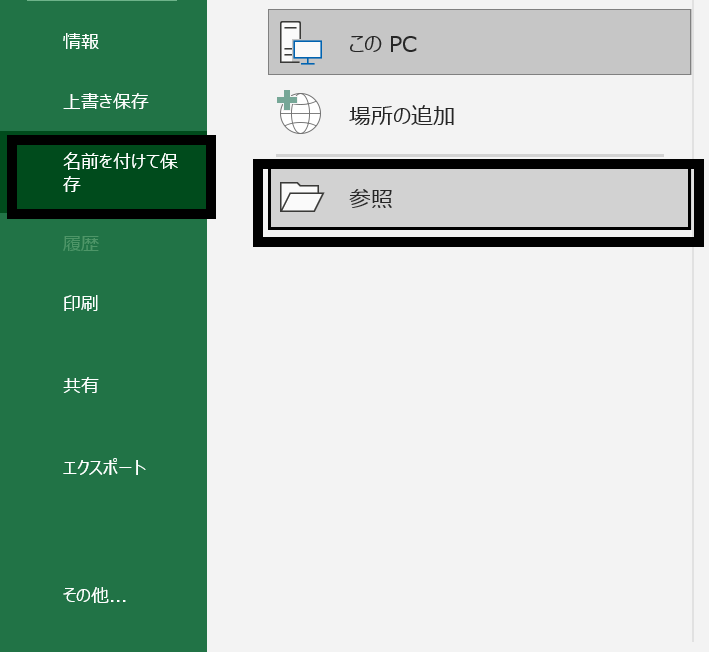
名前を付けて保存⇒参照をクリック
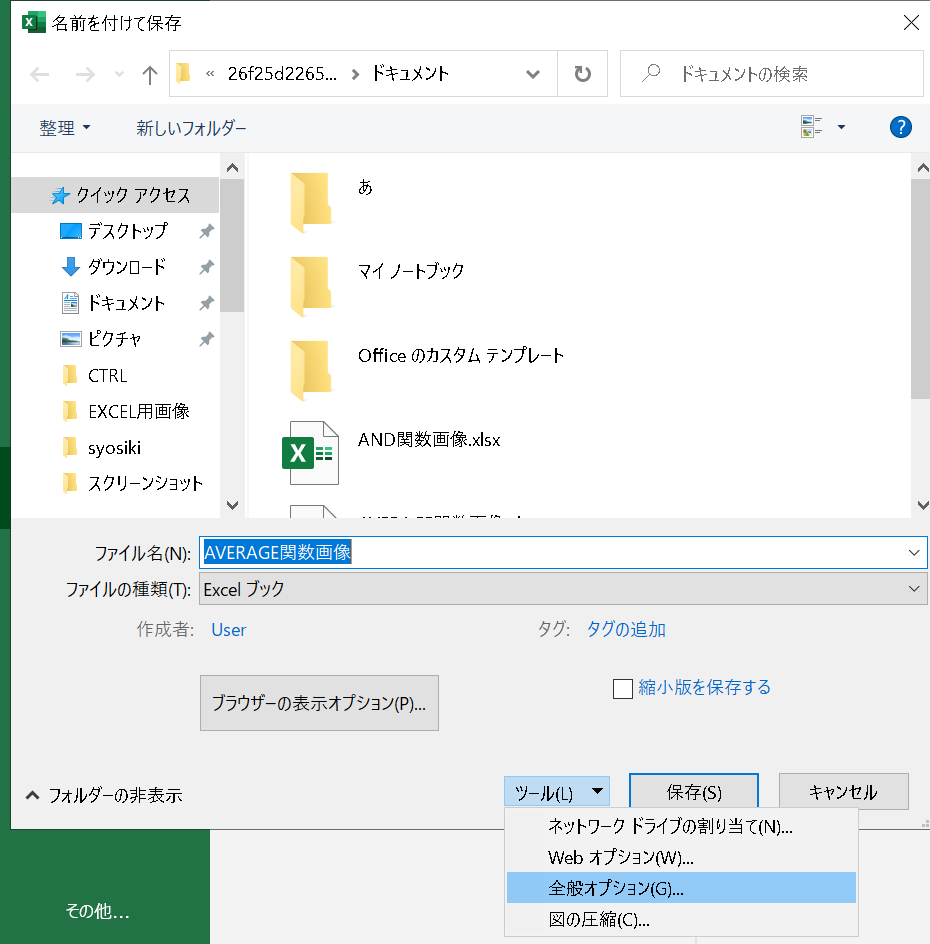
保存したい場所まで移動して、
ツール、全般オプションをクリック
パスワードを入力してOKをクリック
再度パスワードを2度入力して、設定完了。
ここでも記載があるようにパスワードは大文字、小文字の区別があるので
確実に確認してから入力するようにしましょう。
パスワードの解除方法
解除方法は簡単で、
パスワードを解除したいExcelファイルを開き、
設定した時と同様にパスワードを入力する画面まで進む
この設定されているパスワードを全部消してOKを押すと、
パスワードが解除されて保存される。
Excelのシートの保護のパスワード設定
Excelの指定したシートのみを保護(編集不可に)する

上記の画像のようにシートの保護をクリック
上記画像のようなダイアログが表示される。
パスワードを入力し、どこまでを許可するか設定(初期で上2つのみチェックが入ってる)
基本的にこのままでほとんどの動作ができなくなる。
パスワードを確認のため再入力する。
保護されたシートを編集しようとすると上記画像のようになる。
シートの保護の解除方法
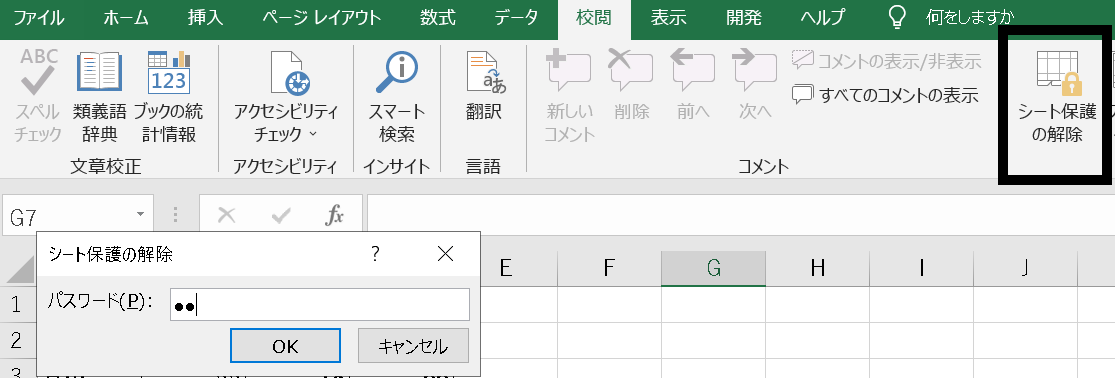
上記画像のボタンをクリックし、
設定したパスワードを入力すると、シートの保護が解除される。
シート上の一部分を保護(編集不可に)する
シートの数式や、データなど間違って編集しないように
一部分だけを編集不可にする。
上記画像で商品在庫一覧のデータを編集不可にする時、
Ctrl+AもしくはセルAの横をクリックしてシートを全選択する。
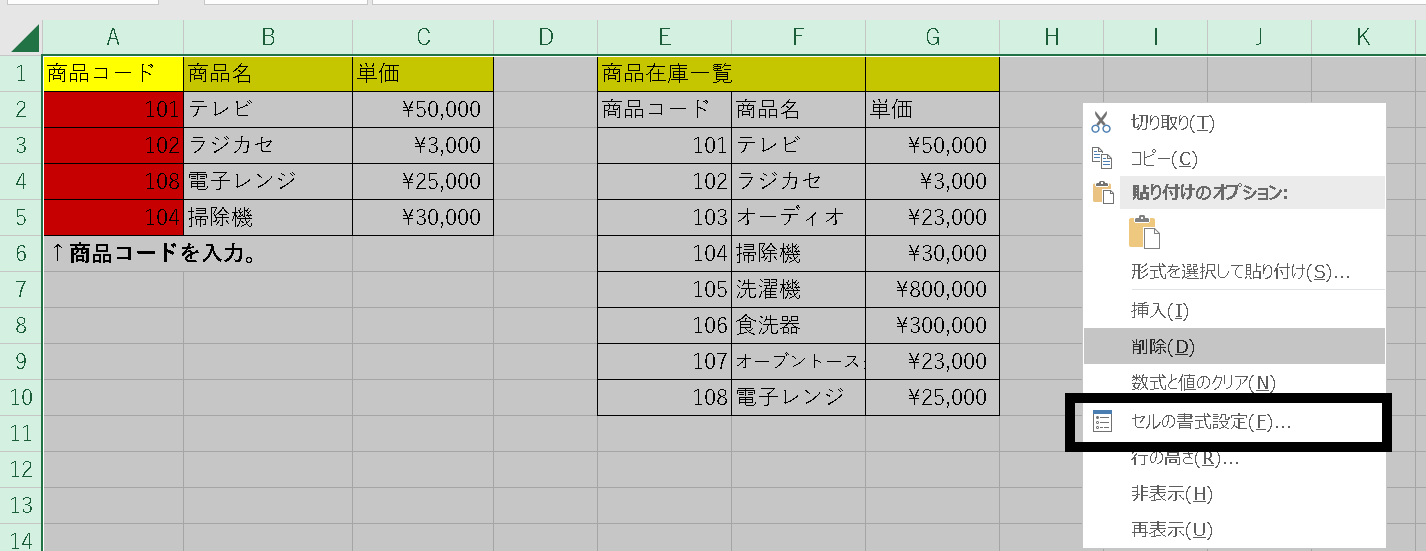
右クリックしてセルの書式設定をクリック。
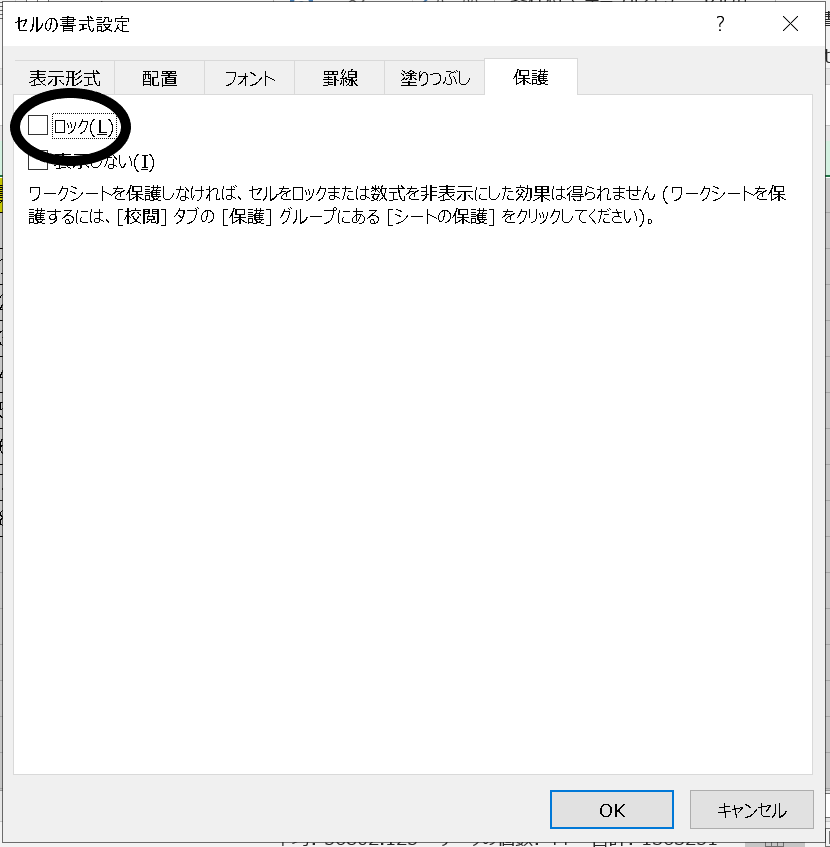
保護をクリックして、ロックのチェックを外す
初期状態ではロックに必ずチェックが入っているため。
編集不可にしたい部分を範囲選択する。
先程と同様に右クリックして、セルの書式設定をクリックし、
保護をクリックして、今度はロックにチェックを入れる。
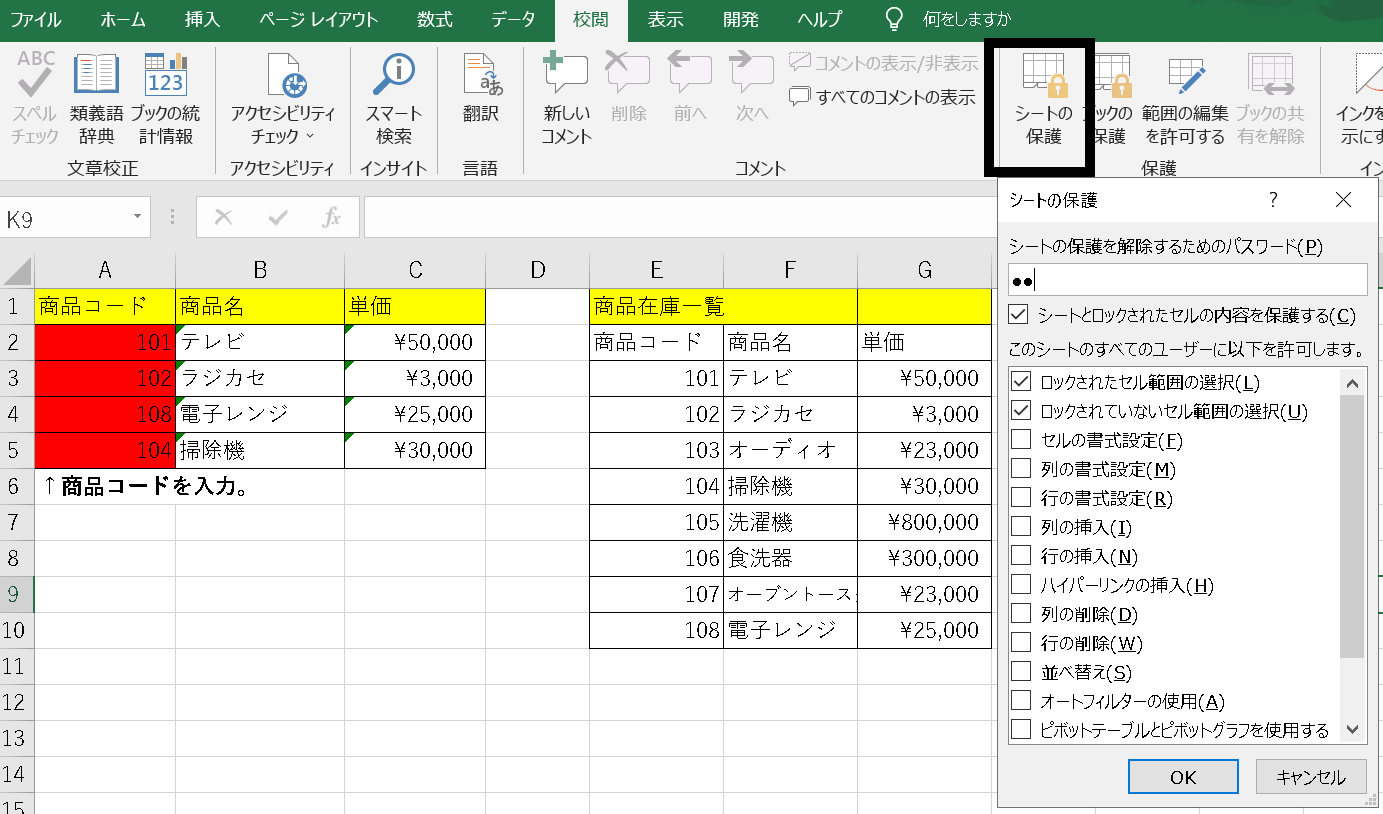
上記画像のボタンをクリックし、
パスワードを入力すると、シートを保護(編集不可に)する。
これで、指定した部分だけ編集不可になる。