Excel
【Fn】keyを使ったショートカットキー
最終更新日:2022/07/03
【Fn】keyを使ったショートカットキー 一覧
| F1 | ヘルプ機能 |
|---|---|
| F2 | セルの編集 |
| F3 | 名前の貼り付け |
| F4 | 直前の操作の繰り返し、参照の切り替え |
| F5 | ジャンプ |
| F6 | フォーカスの切り替え |
| F7 | スペルチェック |
| F8 | 選択範囲の拡張 |
| F9 | 再計算 |
| F10 | キーヒント |
| F11 | グラフ作成 |
| F12 | 名前を付けて保存 |
F1ヘルプ機能
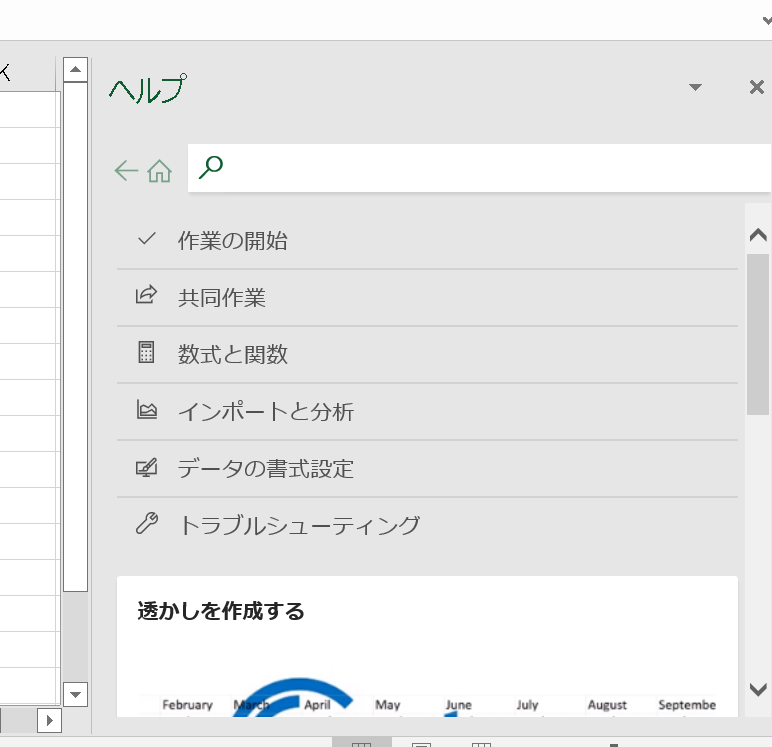
エクセル画面でF1keyを押すとヘルプが参照される。
F2 セルの編集
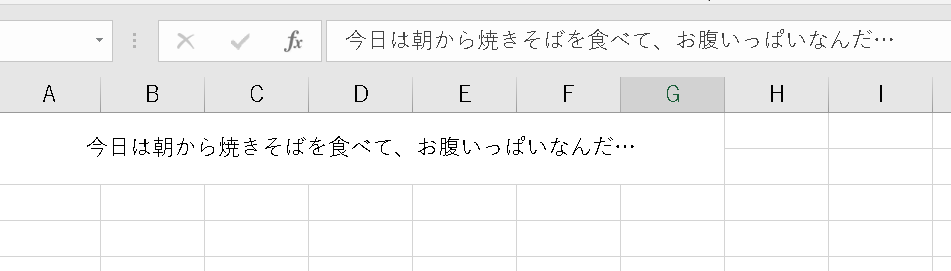
セルを選択してF2keyを押すと

上記画像のようにセルに入力されている内容の末尾に移動出来る。
F3 名前の貼り付け
上記のような表がある。
セルB2からE2までを選択し、左上のボックスに果物値段と入力。
これでセルB2からE2までは果物値段という名前を与えられた。
上記画像のようにセルF2に=SUM()の時にF3keyを使用し、ダイアログを呼び出して
選択することで、セルB2からE2までの範囲選択出来る。
今回では簡単な例で紹介したが、何度も使用する場合など応用の幅は大きい。
F4 直前の操作の繰り返し、参照の切り替え
①F4key使用時、直前のコマンドや操作を繰り返す。
フォントの色替え、太字、斜線など上のメニューから選択出来るものも繰り返せる。
②絶対・相対参照の切り替え。
絶対参照とは、参照先が絶対に変わらないこと。
上記画像はセルA×セルBをした値をセルCに表示するようにしたもの
セルC2には=A2*B2と入力してあり、考え方としては
セルC2から左横2つのセルとセルC2から左横1つのセルを掛け算するようになっている。
セルC7までオートフィルを使用した場合、一つずつ下にずれていく(相対参照)
上記画像の様にA2を絶対参照にした場合、
オートフィルを使用してもA2だけ固定されてセルA2×B3、セルA2×B4と掛け算がされていく。
絶対参照は$を用いて適応される。
F5 ジャンプ
セルE3からG10の範囲を指定して、
左上のボックスに「在庫」と名前をつける。
F5keyを押すと、
先程名前をつけた範囲に飛べるようになる。
F6 フォーカスの切り替え
ワークシート・リボン・作業ウィンドウ・ズームコントロール間での切替。
マウスなし操作に必須。
F7 スペルチェック
シート全てのスペルチェックが出来る。
修正箇所があれば上記画像のようにダイアログが表示される。
F8 選択範囲の拡張
左クリックで範囲指定したい始点のセルを決める。
F8keyを押して選択範囲の拡張モードにする。
左クリックで範囲指定したい終点のセルを決める。F8keyを押してモード解除する。
ドラッグしなくとも、セルの範囲指定が出来る。
F9 再計算
F9を押すと開いているブックの全ての数式が計算される。
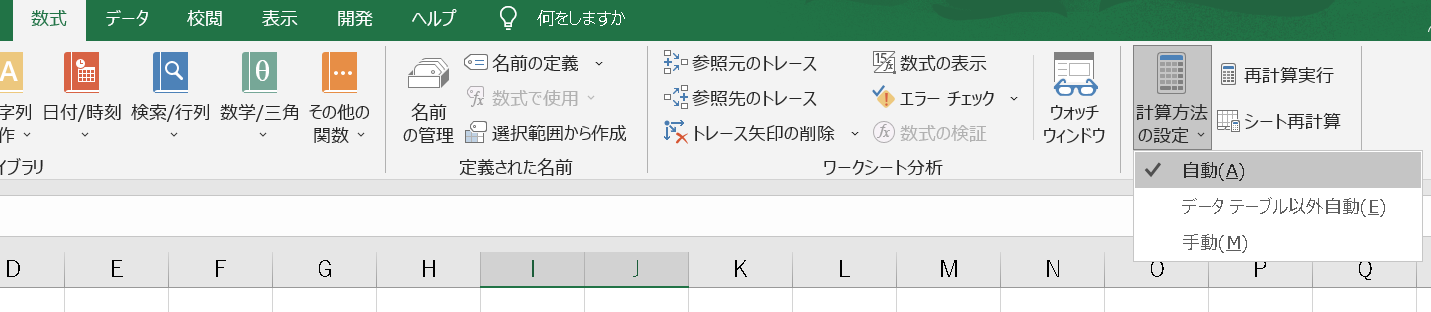
上記画像の数式メニューの計算方法の設定から自動計算にしておくと、
いちいちF9を押す操作も必要がなくなる。
F10 キーヒント
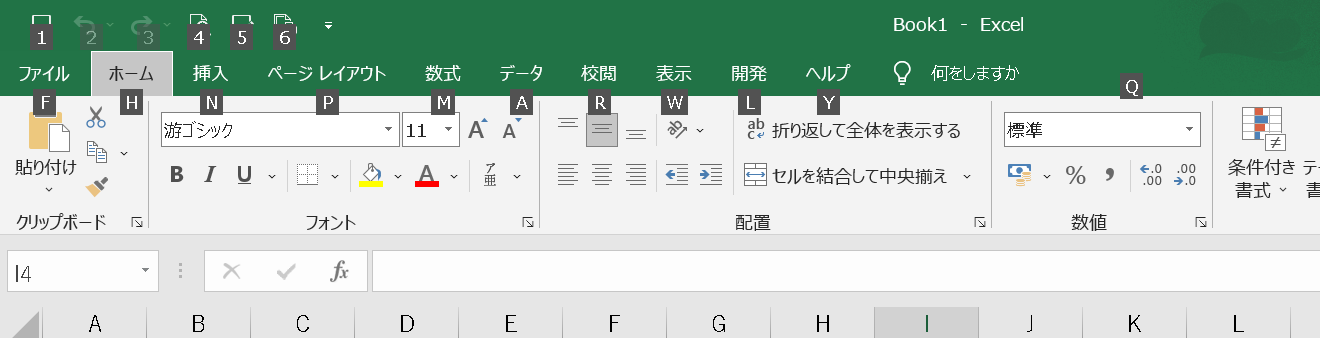
エクセル画面でF10keyを押すとキーヒントがオンになる。
マウスなしの操作には必須。
F11 グラフ作成
上記のような表を範囲選択し、F11keyを押すと、
上記のようなグラフを自動作成してくれる。
F12 名前を付けて保存
エクセル画面でF12keyを押すとダイアログを表示して「名前を付けて保存」する